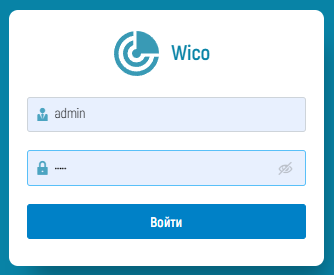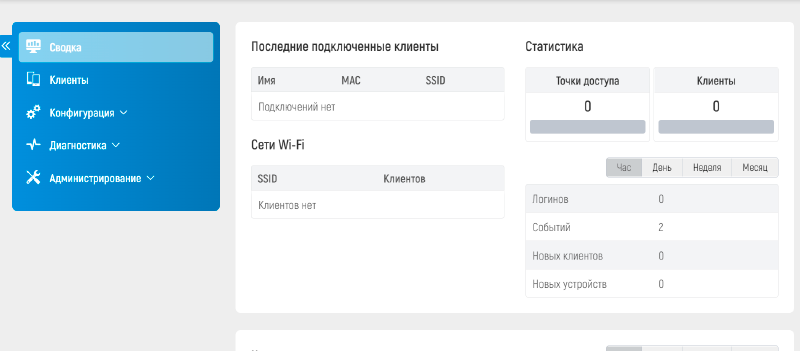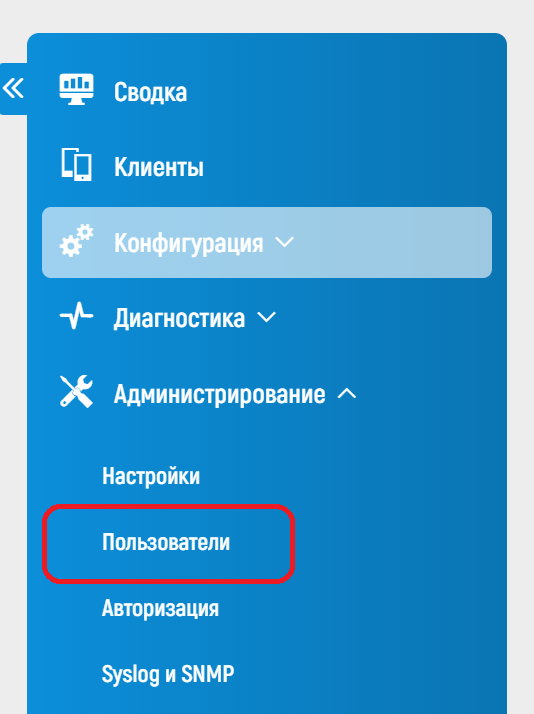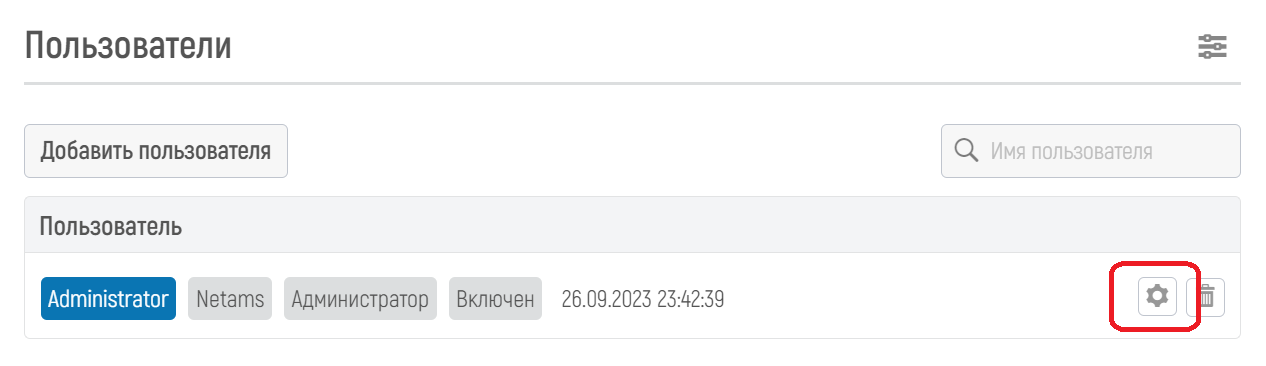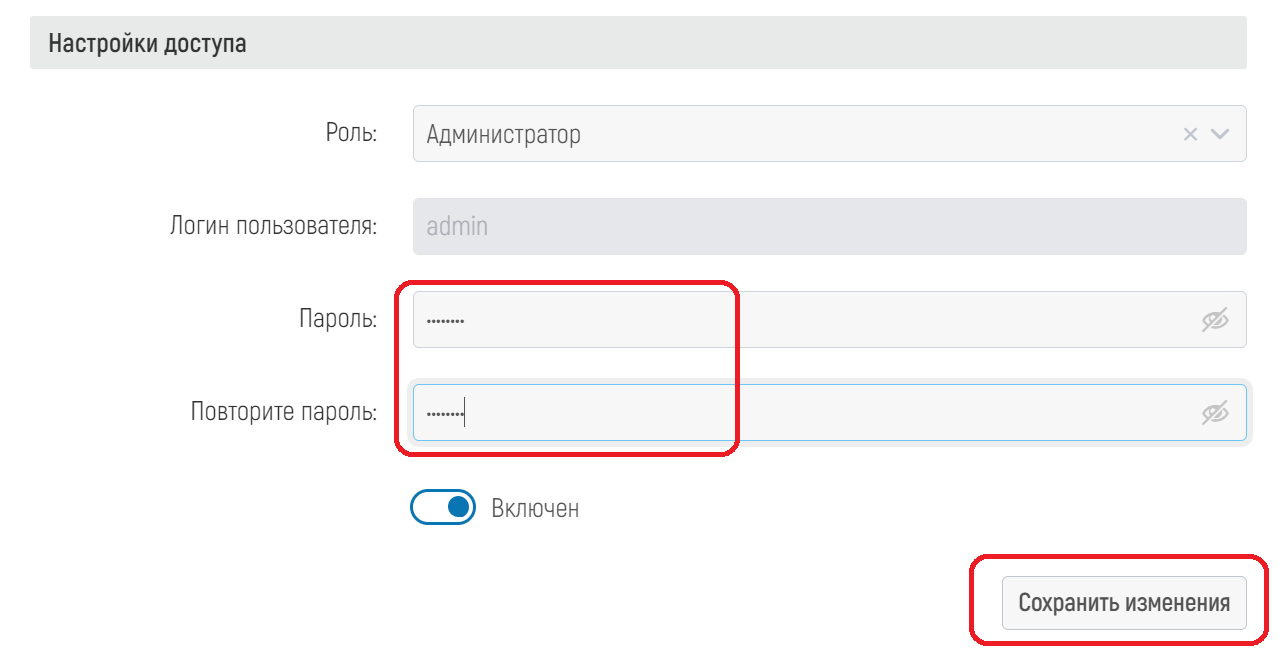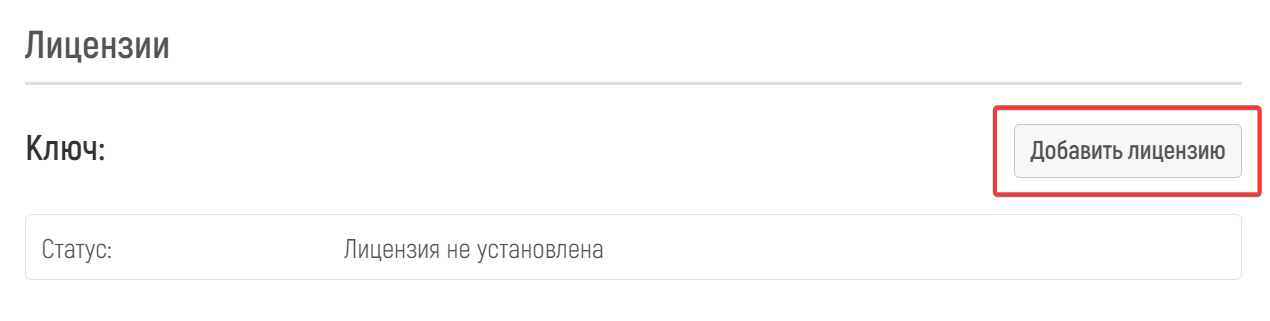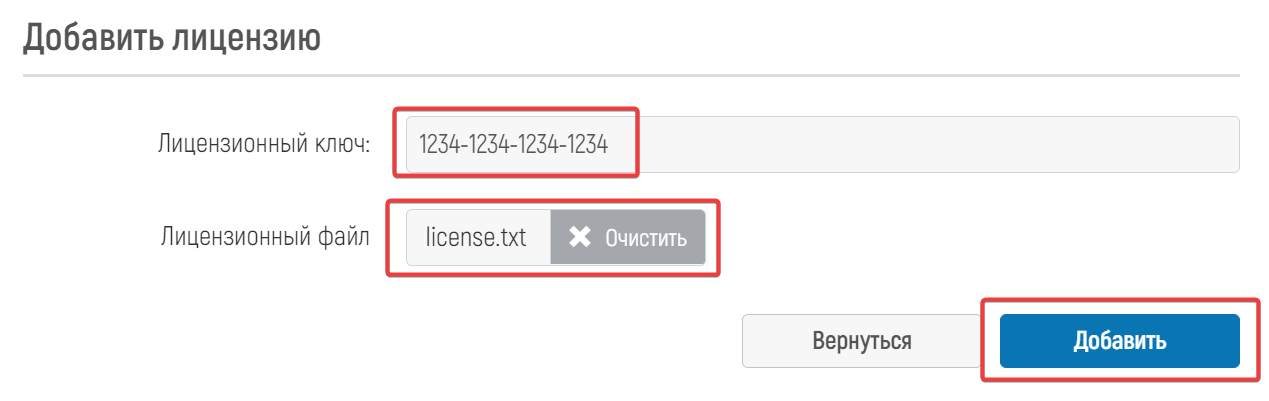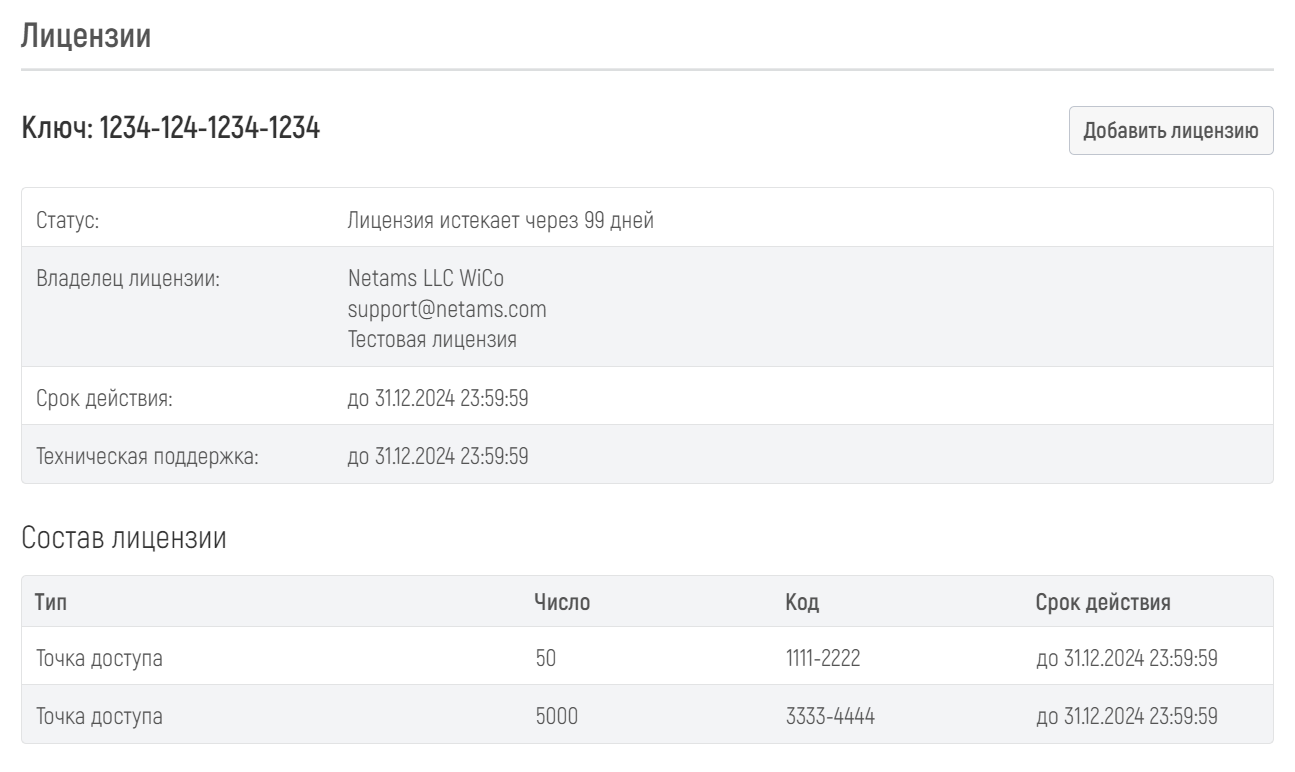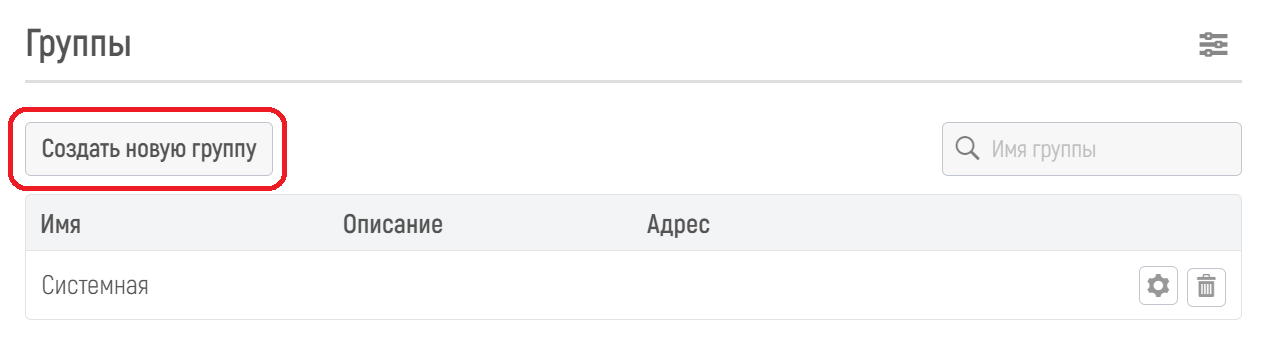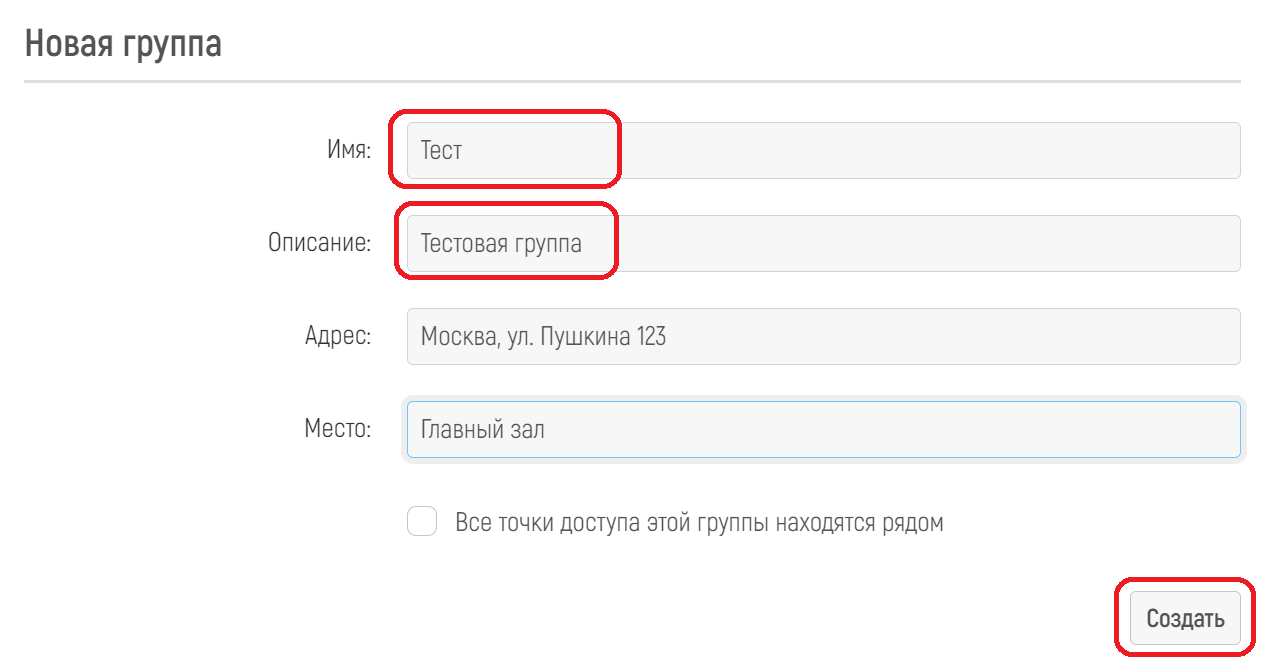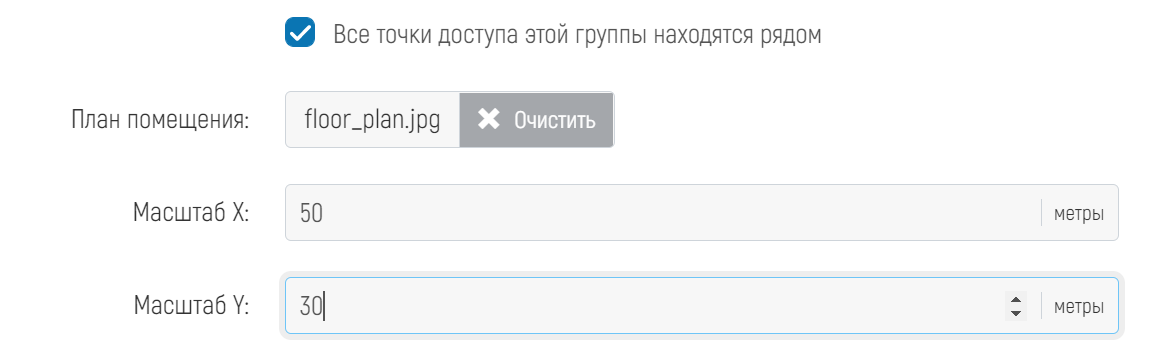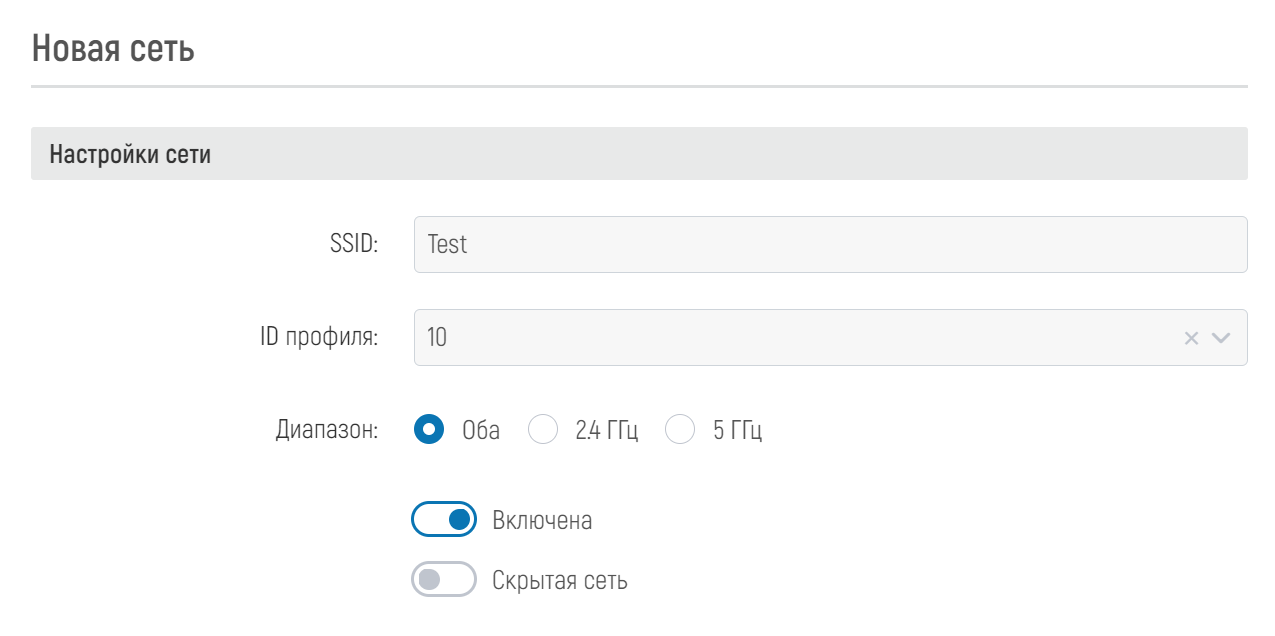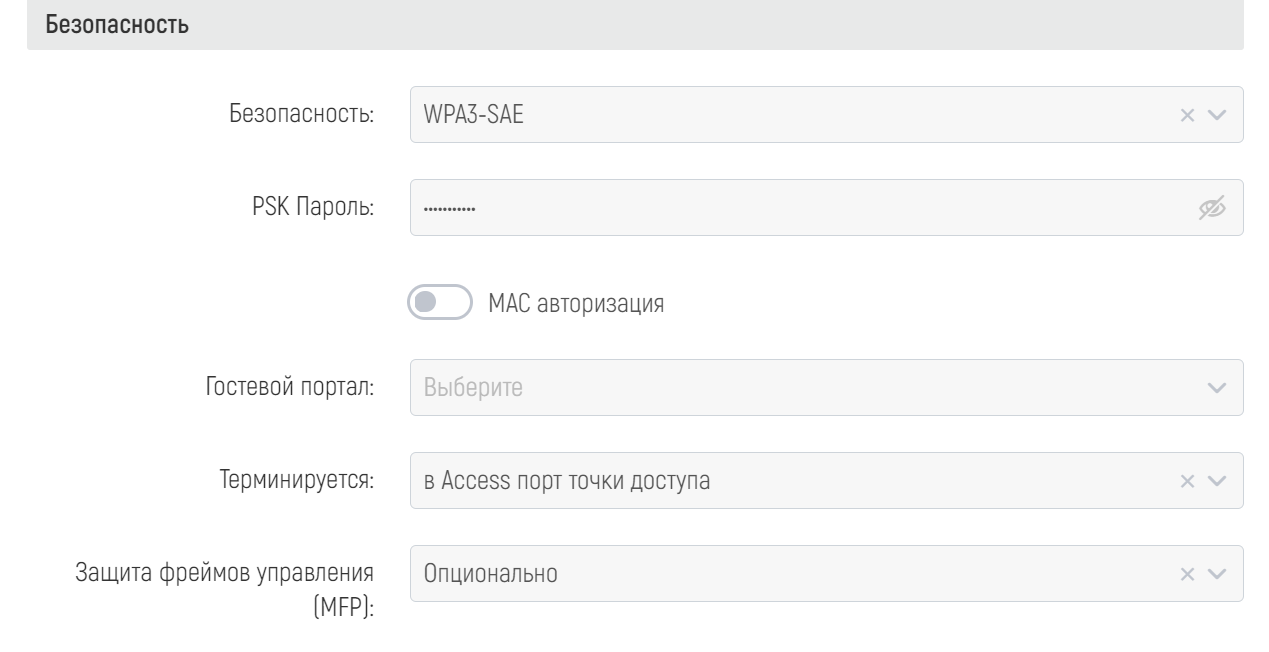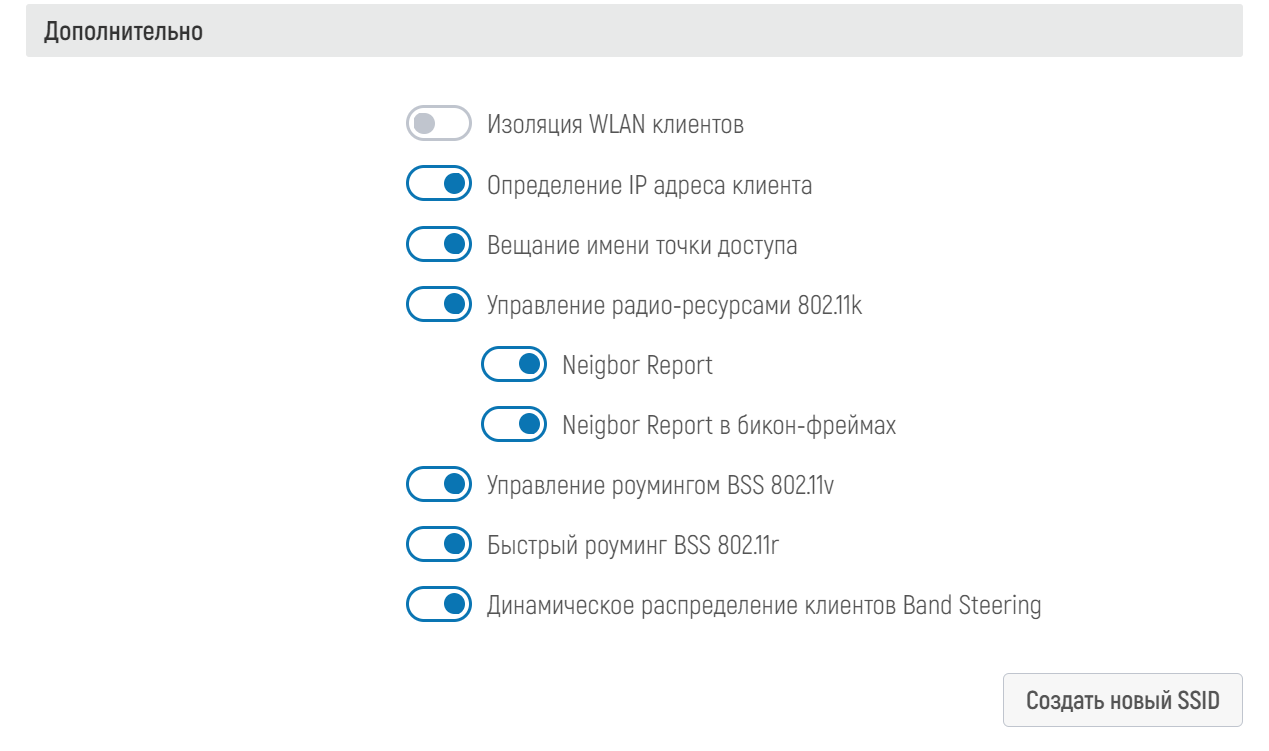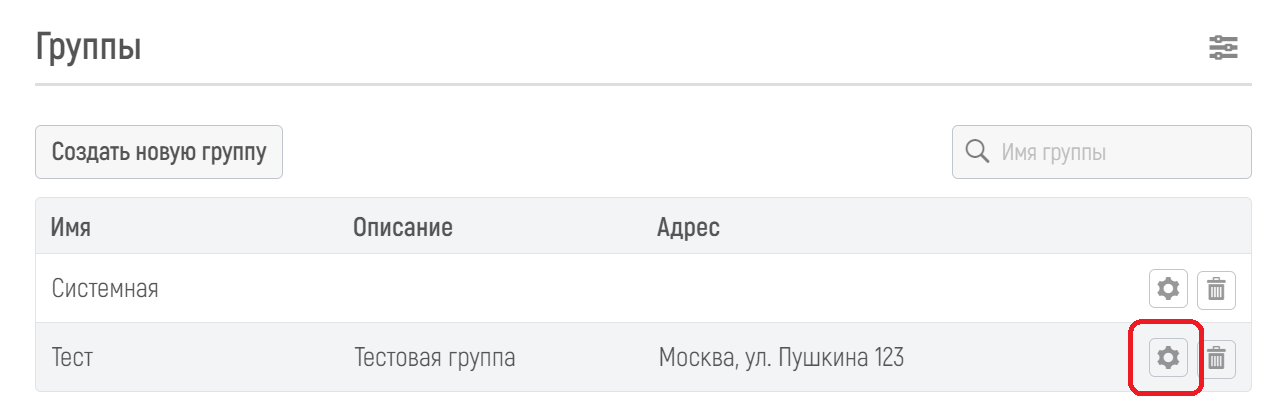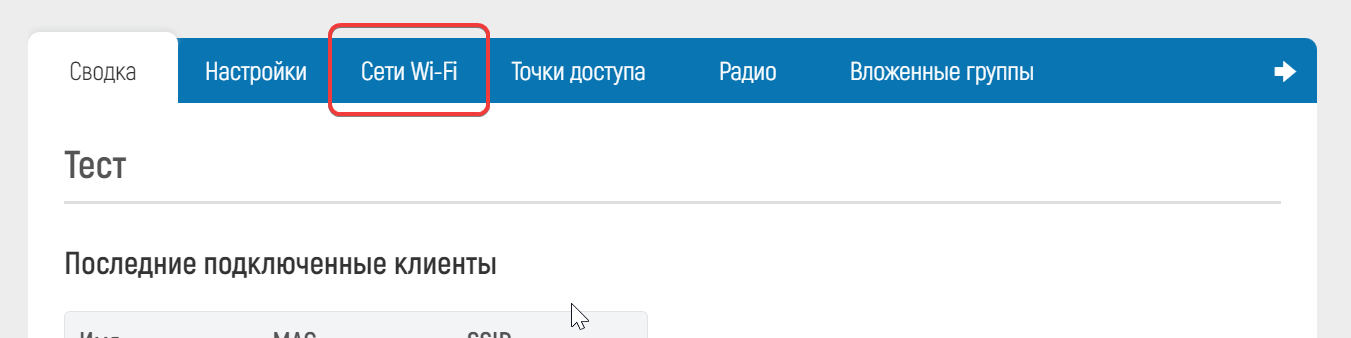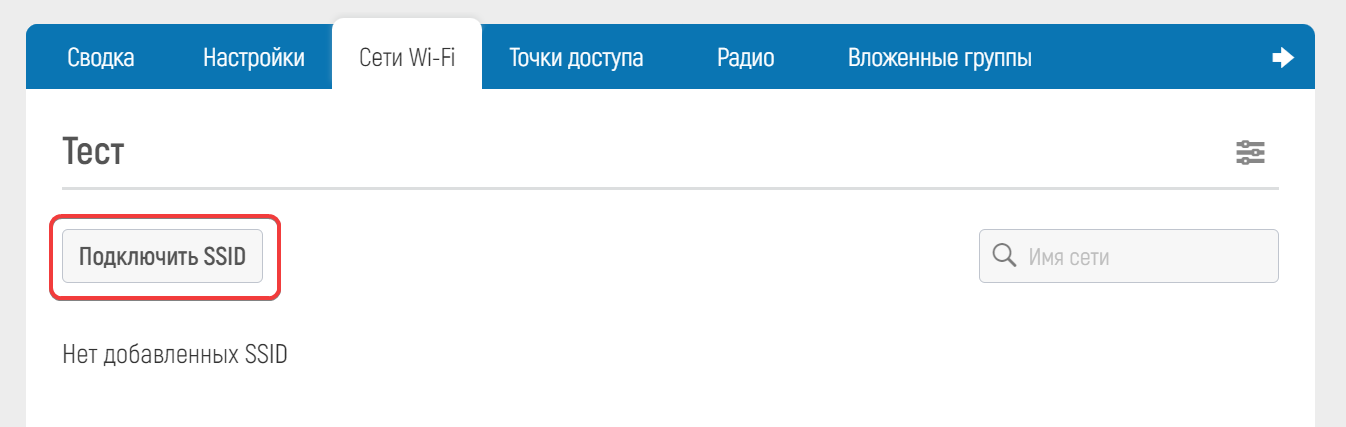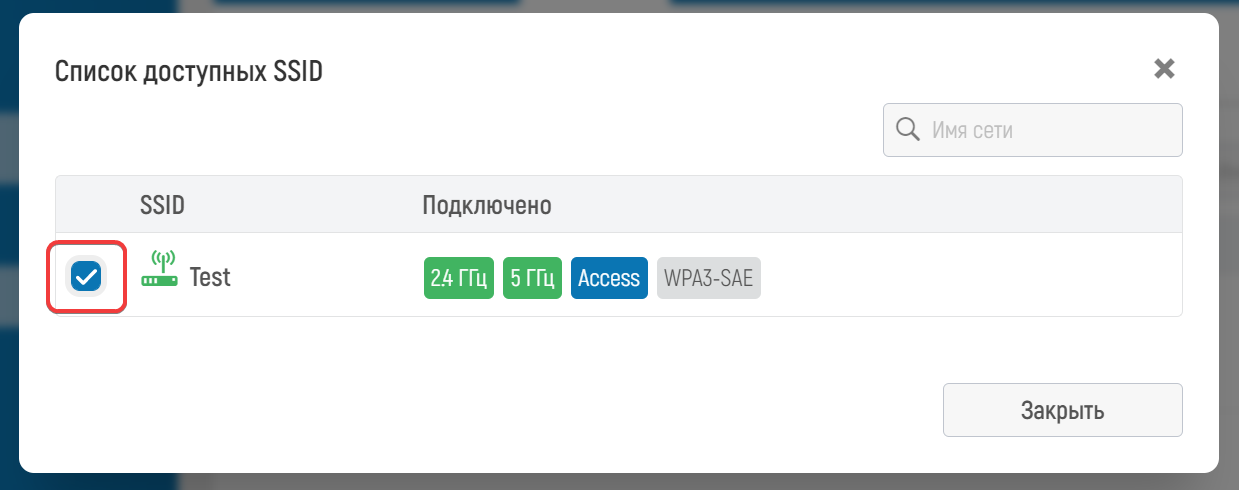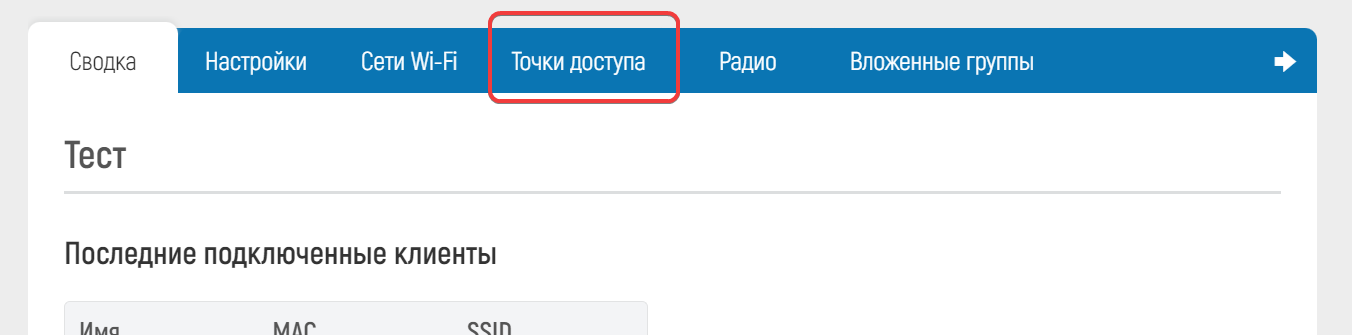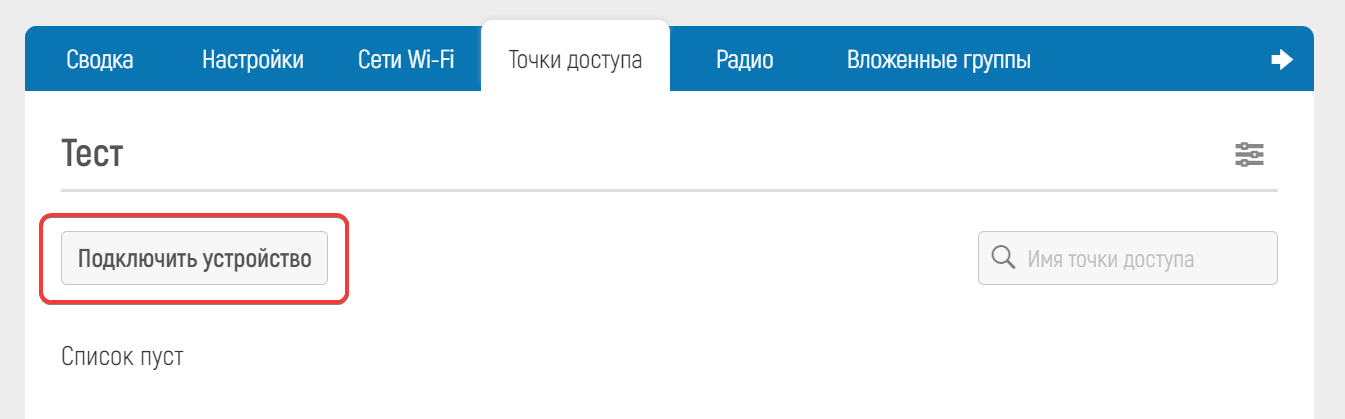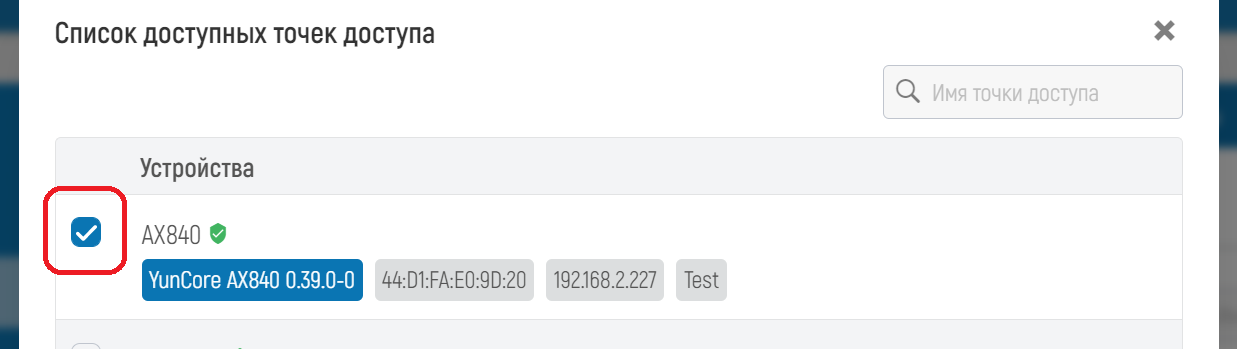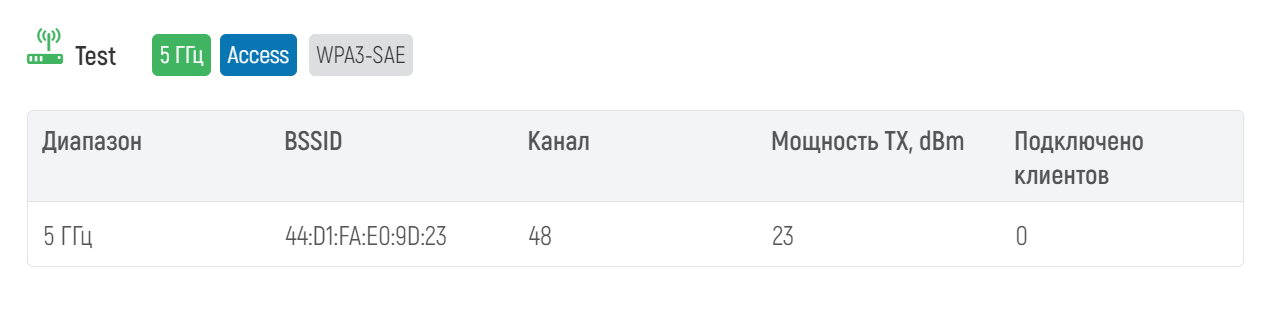В этом разделе приводится перечень действий, которые необходимо выполнить администратору, чтобы настроить контроллер WiCo и точки доступа (от состояния "из коробки" до состояния "работающая сеть Wi-Fi").
Установка ПО контроллера
Программное обеспечение контроллера можно установить:
- из образа ISO на виртуальную или физическую машину (предпочтительный вариант);
- из образа виртуальной машины в форматах OVF/VMDK или QCOW2;
- на пустую виртуальную машину с использованием менеджера пакетов.
Для установки из образа ISO:
- Получите ISO образ для установки у нашей службы технической поддержки;
- Запишите образ на внешний накопитель ( USB накопитель, DVD или CD-диск), либо примонтируйте его к виртуальной машине, и загрузитесь из него, выбрав накопитель или образ в BIOS машины или в системе виртуализации;
- После запуска образа выберите раздел, в который необходимо установить систему контроллеру и подтвердите операцию установки. Внимание: при установке все данные в данном разделе будут удалены;
- После окончания установки извлеките накопитель или отмонтируйте образ;
- В конце установки машина будет перезапущена, после этого система и По контроллера загрузятся и будут готовы к работе.
Для установки с использованием менеджера пакетов:
Создайте "пустую" виртуальную машину с Debian Linux 12.1 x64, в которой предварительно настроено имя хоста, а также заданы параметры TCP/IP подключения и имеется доступ в интернет
- Войдите в консоль созданной виртуальный машины и выполните следующие команды:
echo "deb [trusted=yes] https://packages.wnam.ru/download/debian/ ./" | tee /etc/apt/sources.list.d/wico.list
apt update
apt -y install wico
Для установки с использованием образа виртуальной машины:
- Получите образ в необходимом формате у нашей службы технической поддержки;
- Установите его в вашу систему виртуализации.
Также перед началом настройки контроллера желательно настроить передачу опции 43 на вашем DHCP сервере, если вы не хотите задавать адрес контроллера вручную для каждой точки доступа. Для этого обратитесь к п.5.2 раздела "Подключение точек доступа" документации. Если вы все же хотите настроить адрес контроллера для точек вручную, то обратитесь к п.5.1 раздела "Подключение точек доступа" документации.
Настройка контроллера
- После установки контроллера откройте веб-браузер и введите IP-адрес виртуальной машины в адресную строку, чтобы открыть его веб-интерфейс.
- На открывшейся странице входа используйте установленные по умолчанию логин "admin" и пароль "admin" (без кавычек)
- После входа откроется главная страница интерфейса со сводкой и боковым меню для навигации по разделам.
- Перейдите в раздел "Администрирование - Пользователи" в боковом меню, на открывшейся странице нажмите иконку шестеренки "изменить" справа от пользователя Administrator и измените стандартный пароль на свой. После ввода нового пароля нажмите кнопку "Сохранить изменения" внизу страницы.
- Добавьте лицензию для контроллера и точек доступа. Для этого перейдите в раздел "Администрирование - Лицензии" в боковом меню, на открывшейся странице в правой части нажмите кнопку "Добавить лицензию" и введите ваш лицензионный ключ или выберите файл лицензии, после этого нажмите кнопку "Добавить". После успешного добавления лицензии откроется окно со сведениями о вашей лицензии.
- Создайте новую группу для точек доступа. Группа точек - логический контейнер, объединяющий несколько точек доступа по общему признаку (например, расположение в здания или на этаже). Для этого перейдите в раздел "Конфигурация - Группы" в боковом меню. Контроллер по умолчанию уже имеет одну группу с названием "Системная" . Это группа "по умолчанию". В нее будут автоматически попадать все новые, и еще не настроенные точки доступа.
Нажмите кнопку "Создать новую группу", введите название и описание группы (они обязательны для ввода), по желанию можно ввести адрес и описание местонахождения группы точек доступа. Также для дальнейшей визуализации местоположения точек доступа можно включить галочку и загрузить изображение карты помещения, где будут находиться точки доступа, в формате JPG или PNG, а также ввести ее масштаб. После настройки всех желаемых параметров нажмите кнопку "Создать".
- Создайте новый профиль беспроводной Wi-Fi сети, SSID и настройте его. Для этого в боковом меню откройте раздел "Конфигурация - Сети Wi-Fi" и на открывшейся странице сверху нажмите кнопку "Создать новый SSID". Введите название сети, выберите желаемый ID профиля (глобальный номер сети на контроллере, в диапазоне 1...255), частотные диапазоны вещания, включите ползунок "Скрытая сеть" если нужно чтобы сеть не вещала своё имя в Beacon-фреймах.
- Настройте параметры безопасности для создаваемой беспроводной сети. При выборе любого типа безопасности, кроме Open, будет доступен переключатель "Защита фреймов управления (MFP)" - стандарт для повышения безопасности WiFi-соединения, активируйте его при необходимости.
- Настройте желаемый режим терминации трафика беспроводных клиентов (куда будут направляться пакеты данных клиентов из точки доступа):
- Если вам нужно прямое подключение, т.е. беспроводные клиенты и точка доступа находятся в одной IP-сети, то выберите "Access порт"
- Если вам нужно отправлять трафик в VLAN сеть, то выберите опцию "В локальный VLAN точки доступа" и введите номер VLAN ID, настроенный в вашей сети; этот VLAN должен быть настроен на коммутаторе, куда подключена точка доступа
- Если вам нужно терминировать трафик в VXLAN туннель, то перед этим настройте его в разделе "Конфигурация - VXLAN шлюзы", а после выберите настроенный VXLAN шлюз и туннель. Подробности по его настройке находятся на странице документации 7.3.9 VXLAN шлюзы
- Если вы хотите использовать алгоритм безопасности с авторизацией через RADIUS-сервер или использовать авторизацию по MAC-адресу, то перед этим добавьте RADIUS-сервер в разделе "Конфигурация - RADIUS", а потом выберите его здесь в выпадающем списке. Подробности по его настройке находятся на странице документации 7.3.7 RADIUS
- Если вы хотите настроить гостевую сеть с портальной авторизацией, то перед этим добавьте портал авторизации в разделе "Конфигурация - Портал", а после этого выберите его в выпадающем списке здесь. Подробности по его настройке находятся на странице документации 7.3.8 Портал
- Настройте дополнительные параметры для создаваемого SSID. По умолчанию выбраны оптимальные для работы параметры, при необходимости настройте их. Вам доступны следующие опции:
- Изоляция WLAN клиентов - служит для защиты клиентского устройства от атак с другого устройства в той же сети. Когда эта опция включена, устройство изолирует всех подключенных клиентов в этой беспроводной сети друг от друга, что повышает безопасность в сети.
- Определение IP адреса клиента - функция DHCP snooping, предназначена для защиты от атак с использованием протокола DHCP.
- Опции "Управление радио-ресурсами 802.11k" и "Управление роумингом BSS 802.11v" служат для работы так называемого "бесшовного роуминга" - когда клиентское устройство может быстро переключаться между разными точками доступа в зависимости от уровня сигнала.
- Динамическое распределение клиентов Band Steering - механизм динамического распределения беспроводных клиентов по диапазонам, точка доступа будет автоматически определять оптимальный диапазон сети для клиента, и будет работать только если вы выбрали опцию "Оба" в параметре "Диапазон" для настраиваемого SSID.
- После настройки всех параметров для вашей беспроводной сети нажмите кнопку "Создать новый SSID" внизу страницы, после этого нажмите кнопку "Вернуться к списку сетей".
- Перейдите в раздел "Конфигурация - Группы" и откройте настройки для созданной ранее группы (кнопка с шестеренкой "изменить" справа)
- Сверху откройте вкладку "Сети Wi-Fi" и нажмите кнопку "Подключить SSID", после этого в открывшемся окне поставьте галочку на созданный ранее SSID и закройте окно. Этим вы привяжете профиль созданной беспроводной сети, к группе точек доступа.
Подключите ваши точки доступа в сеть (через блок питания, или в порт РоЕ-коммутатора). Спустя некоторое время они появятся в списке в разделе "Конфигурация - Точки доступа". По умолчанию они будут иметь имена вида "AP_xx:xx:xx:xx:xx", где xx:xx:xx:xx:xx это MAC-адрес точки. Позже вы сможете переименовать каждую точку доступа, в разделе её настроек, который можно открыть по иконке шестеренки справа. Зеленый индикатор рядом с названием точки свидетельствует о том, что она в данный момент имеет активное соединение с контроллером. На самой точке доступа светодиодная индикация должна гореть зелёным цветом.
Если вы не настроили передачу опции 43 на вашем DHCP сервере, то вам нужно будет задать адрес контроллера для подключения в соответствии с п.5.2 раздела "Подключение точек доступа". Это нужно будет проделать для каждой из точек доступа.
Подключите точки доступа к вашей группе. Для этого откройте раздел "Конфигурация - Группы", нажмите на шестеренку "изменить" справа от вашей группы, перейдите сверху во вкладку "Точки доступа" и нажмите кнопку "Подключить устройство", после этого поставьте галочки на тех точках, которые нужно добавить в эту группу, и закройте окно.
Если точка доступа ранее была добавлена в другую группу, то она автоматически удалится из нее и будет добавлена в текущую настраиваемую группу.
- Спустя несколько минут привязанные к группе точки автоматически получат с контроллера настроенную для группы конфигурацию и начнут вещать настроенные беспроводные сети. Вы можете проверить это, открыв настройки какой-либо точки доступа в вашей группе из вкладки "Точки доступа" раздела "Конфигурация - Группы" или из раздела "Конфигурация - Точки доступа", нажав на шестеренку справа от нужной точки. В настройках точки перейдите на вкладку "Сети Wi-Fi", здесь будут отображены текущие вещаемые сети, полученные от драйвера точки доступа в режиме реального времени, и их параметры работы.
- Проверьте работу вашей беспроводной сети. Для этого найдите созданную вами сеть по её имени в списке сетей Wi-Fi с телефона, планшета или ноутбука, и подключитесь к ней. После подключения вы можете увидеть это в разделе "Клиенты" бокового меню, а также посмотреть информацию и статистику о нем.