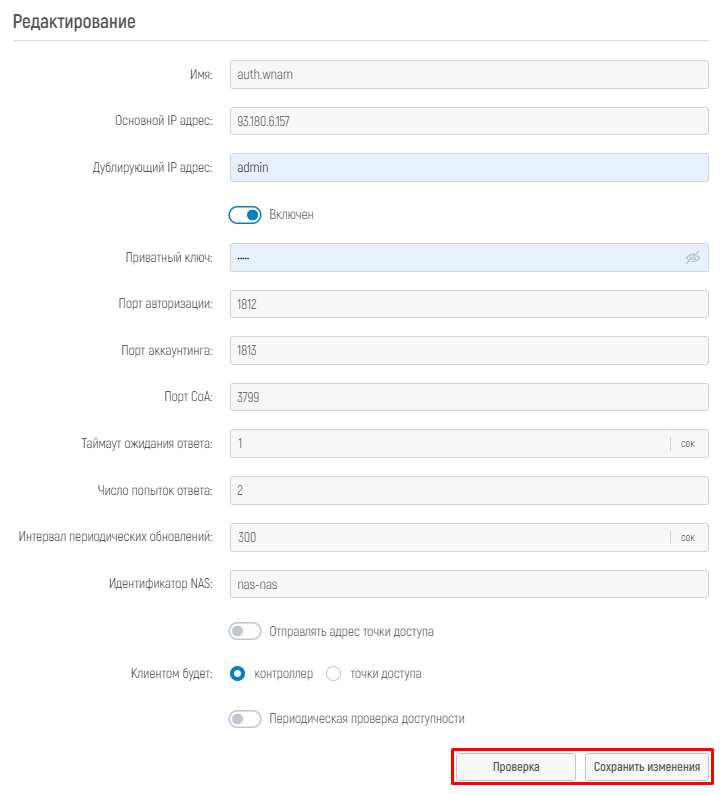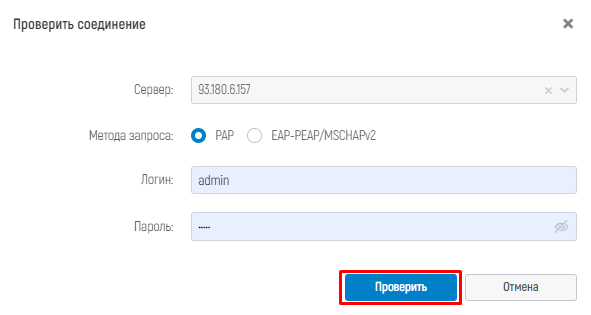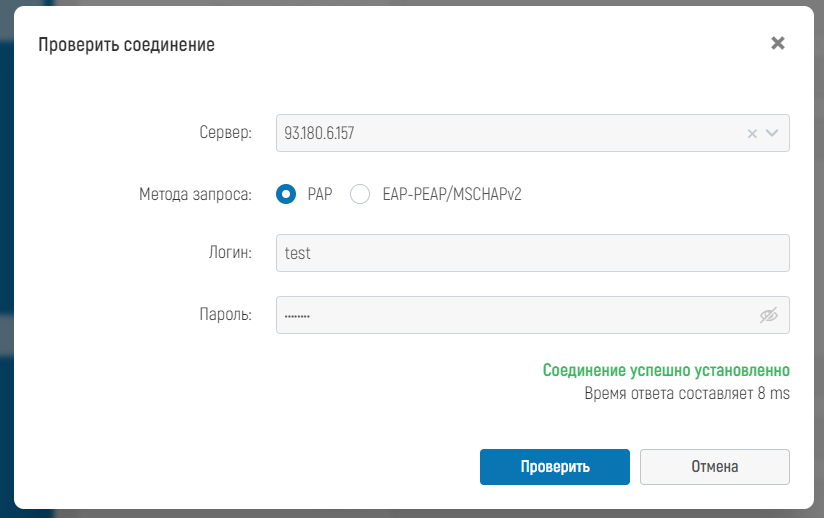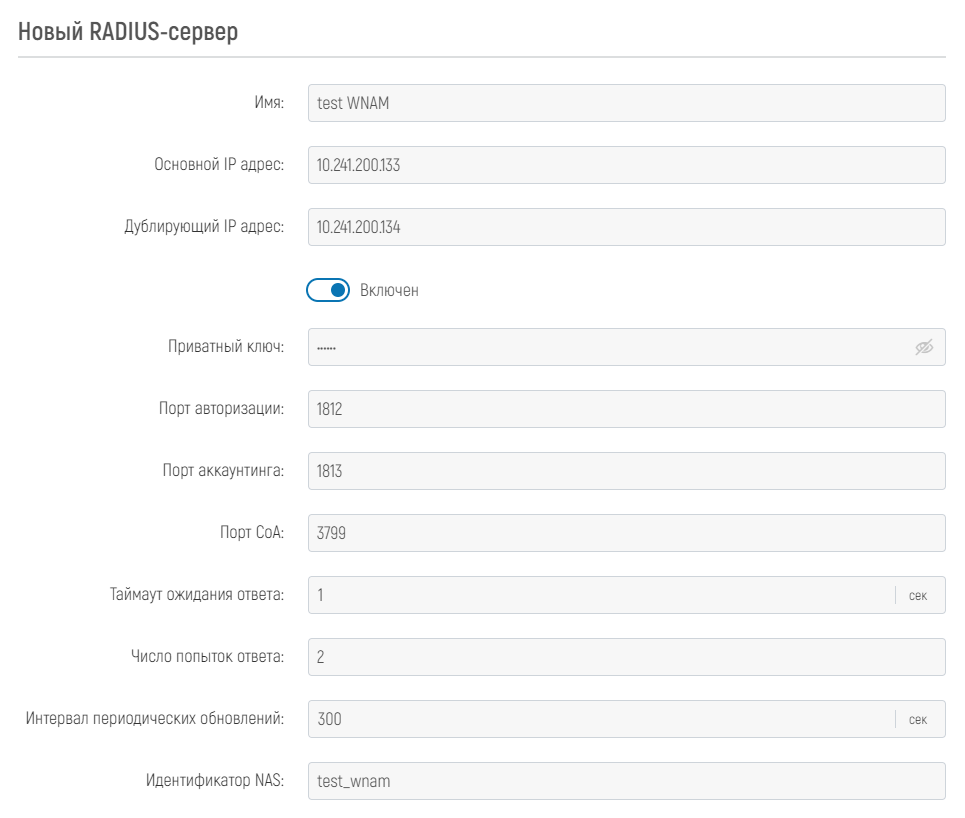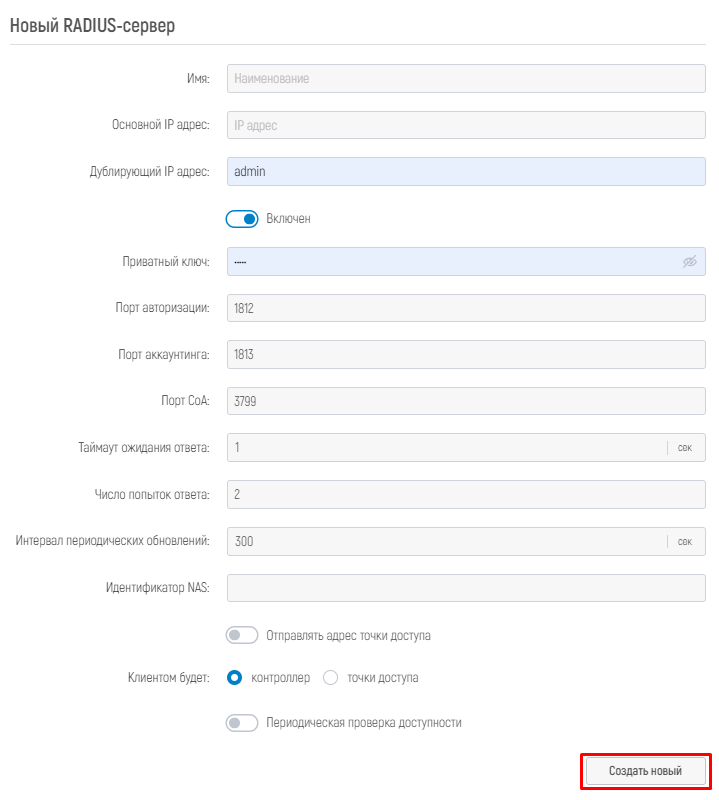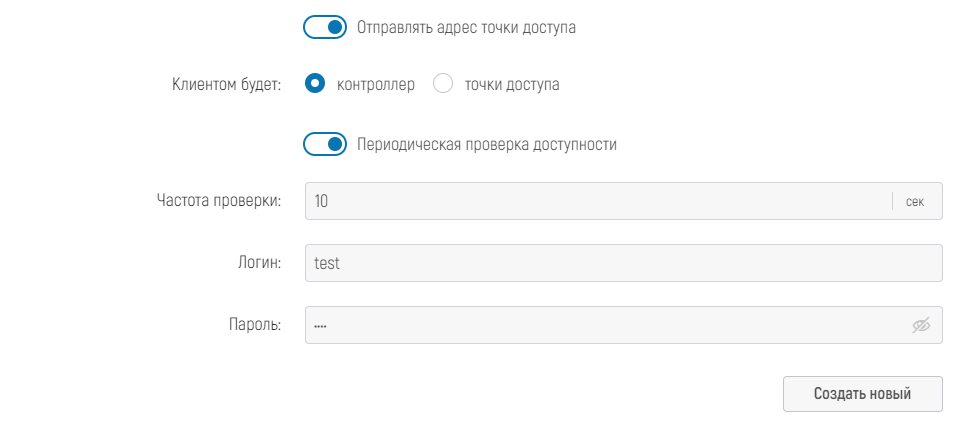...
- Нажмите на кнопку изменить "", расположенную справа напротив названия сервера и его IP-адреса.
- Откроется страница "Редактирование" для внесения изменений в настройки сервера.
Информация на странице "Редактирование" заполняется Настройки RADIUS-сервера заполняются следующим образом:
- поля В поле "Имя" введите имя RADIUS-сервера, которое будет отображаться на контроллере;
- В поле "Основной IP адрес" , и "Дублирующий IP адрес" введите основной и дублирующий адрес сервера соответственно. При варианте настройке, когда клиентом для сервера будут выступать точка доступа, ими будет использоваться только основной IP-адрес сервера, так как функционал задания нескольких адресов для RADIUS-сервера на данный момент не поддерживается точками доступа;
- Ползунок "Включен" служит для включения или выключения работы RADIUS-клиентов с сервером;
- В поле "Приватный ключ" введите ключ аутентификации и шифрования для доступа к RADIUS-серверу;
- В и "Идентификатор NAS" заполните вручную; поля "Порт авторизации", "Порт аккаунтинга" , и "Порт CoA" введите порты, используемые на сервере для сообщений авторизации, аккаунтинга и CoA соответственно;
- В поля "Таймаут ожидания ответа", "Число попыток ответа" и введите время в секундах для каждого параметра;
- В поле "Интервал периодических обновлений" заполните вручную или нажмите на кнопку регулировки значений "" (кнопка отображается справа при наведении курсором мыши на поле), и выберите необходимое значение, нажимая на стрелочку "вверх" или "вниз";
- для включения параметров "Включен", "Отправлять адрес точки доступа" и "Периодическая проверка доступности"* активируйте кнопку и переместите бегунок в активное положение, для выключения данных параметров переместите бегунок в неактивное положение;
- для выбора клиента установите чек-бокс "" напротив выбранного значения: "контроллер" или "точки доступа".
При включении параметра "Периодическая проверка доступности" появляются дополнительные поля "Частота проверки", "Логин" и "Пароль", которые заполняются следующим образом:
- поле "Частота проверки" заполните вручную или нажмите на кнопку регулировки значений "" и выберите необходимое значение, нажимая на стрелочку "вверх" или "вниз";
- поля "Логин" и "Пароль" заполните вручную.
После внесения изменений в конфигурацию, Вы можете сохранить данные изменения и выполнить проверку соединения сервера.
- введите время в секундах, которое будет использоваться RADIUS-клиентом для отправки сообщений аккаунтинга;
- В поле "Идентификатор NAS" введите строку, которая будет передаваться в запросе RADIUS-клиентом в поле NAS-Identifier;
- Ползунок "Отправлять адрес точки доступа" определяет, будет ли RADIUS-серверу отправляться IP-адрес точки доступа в режиме, когда клиентом выступает контроллер;
- Радио-бокс "Клиентом будет" определяет, кто будет выступать клиентом для RADIUS-сервера:
- Контроллер - клиентом будет выступать контроллер, и RADIUS сообщения от точек доступа будут либо проксироваться через него, либо генерироваться самим контроллером на основании метрик и сообщений, полученных от точек доступа;
- Точки доступа - клиентами будут выступать точки доступа, и они будут общаться с RADIUS-сервером напрямую;
- Ползунок "Периодическая проверка доступности" позволяет включить функционал проверки доступности и работы сервера контроллером. При включении опции ниже будут доступны для настройки следующие параметры:
- "Частота проверки" - время в секундах, как часто будет проверяться доступность данного сервера;
- "Логин" и "Пароль" - логин и пароль для аутентификации на сервере для его проверки;
Для сохранения изменений, внесённых в конфигурацию сервера, нажмите кнопку "Сохранить изменения". Появится модальное окно "Сервер сохранен" с информацией о том, что данные успешно записаны. Для возвращения к таблице со списком серверов нажмите кнопку "Вернуться к списку".
Также для сервера имеется функционал проверки соединения с сервером и его работы, который доступен по кнопке "Проверить". Для проверки соединения сервера :
...
нажмите кнопку "Проверка"
...
, после этого появится модальное окно "Проверить соединение", в котором необходимо выбрать и указать:
- IP адрес из выпадающего списка сервера (основной или дублирующий) из выпадающего списка;
- метод запроса, установив чек-бокс "" напротив выбранного значения: "PAP" или "EAP-PEAP/MSCHAPv2";
- логин и пароль сервера, заполнив данные вручную.
Для выполнения проверки соединения сервера нажмите кнопку "Проверить", для отмены операции и закрытия модального окна нажмите кнопку "Отмена" или "".
При успешном выполнении проверки об этом будет написано в окне проверки с указанием тайминга ответа на запрос аутентификации.
7.3.7.2 Механизм фильтрации
...
Для создания нового сервера нажмите на кнопку "Создать новый", расположенную слева под названием открытого раздела "RADIUS". Откроется страница для создания нового RADIUS-сервера.
Информация на странице "Новый RADIUS-сервер" заполняется следующим образом:
- поля В поле "Имя" введите имя RADIUS-сервера, которое будет отображаться на контроллере;
- В поле "Основной IP адрес" , и "Дублирующий IP адрес" введите основной и дублирующий адрес сервера соответственно. При варианте настройке, когда клиентом для сервера будут выступать точка доступа, ими будет использоваться только основной IP-адрес сервера, так как функционал задания нескольких адресов для RADIUS-сервера на данный момент не поддерживается точками доступа;
- Ползунок "Включен" служит для включения или выключения работы RADIUS-клиентов с сервером;
- В поле "Приватный ключ" введите ключ аутентификации и шифрования для доступа к RADIUS-серверу;
- В и "Идентификатор NAS" заполните вручную; поля "Порт авторизации", "Порт аккаунтинга" , и "Порт CoA" введите порты, используемые на сервере для сообщений авторизации, аккаунтинга и CoA соответственно;
- В поля "Таймаут ожидания ответа", "Число попыток ответа" и введите время в секундах для каждого параметра;
- В поле "Интервал периодических обновлений" заполните вручную или нажмите на кнопку регулировки значений "" (кнопка отображается справа при наведении курсором мыши на поле), и выберите необходимое значение, нажимая на стрелочку "вверх" или "вниз";
- для включения параметров "Включен", "Отправлять адрес точки доступа" и "Периодическая проверка доступности"* активируйте кнопку и переместите бегунок в активное положение, для выключения данных параметров переместите бегунок в неактивное положение;
- для выбора клиента установите чек-бокс "" напротив выбранного значения: "контроллер" или "точки доступа".
При включении параметра "Периодическая проверка доступности" появляются дополнительные поля "Частота проверки", "Логин" и "Пароль", которые заполняются следующим образом:
...
- введите время в секундах, которое будет использоваться RADIUS-клиентом для отправки сообщений аккаунтинга;
- В поле "Идентификатор NAS" введите строку, которая будет передаваться в запросе RADIUS-клиентом в поле NAS-Identifier;
- Ползунок "Отправлять адрес точки доступа" определяет, будет ли RADIUS-серверу отправляться IP-адрес точки доступа в режиме, когда клиентом выступает контроллер;
- Радио-бокс "Клиентом будет" определяет, кто будет выступать клиентом для RADIUS-сервера:
- Контроллер - клиентом будет выступать контроллер, и RADIUS сообщения от точек доступа будут либо проксироваться через него, либо генерироваться самим контроллером на основании метрик и сообщений, полученных от точек доступа;
- Точки доступа - клиентами будут выступать точки доступа, и они будут общаться с RADIUS-сервером напрямую;
- Ползунок "Периодическая проверка доступности" позволяет включить функционал проверки доступности и работы сервера контроллером. При включении опции ниже будут доступны для настройки следующие параметры:
- "Частота проверки" - время в секундах, как часто будет проверяться доступность данного сервера;
- "Логин" и "Пароль" - логин и пароль для аутентификации на сервере для его проверки;
...
После того как данные будут заполнены, нажмите кнопку "Создать новый". Появится модальное окно "Новый сервер создан" с информацией о том, что новый сервер успешно создан (для возвращения в скроллер нажмите кнопку "Вернуться к списку").
Если при создании сервера были допущены ошибки, это говорит о том, что не все обязательные для заполнения поля были заполнены (при нажатии при нажатии на кнопку "Создать новый" система проинформирует Вас об этом, выделив выделив пустые или неправильно заполненные поля красным цветом).